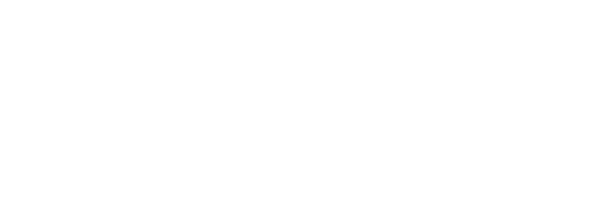Welcome to Your Business Prompts Hub 2
Important: To maximize the potential of these prompts, you’ll need an account with ChatGPT or Claude.ai (recommended). We suggest using a paid account for full access to features and capabilities.
Ready to level up your business? You’re in the right place. These prompts are your secret weapon for strategic growth. Let’s dive in!
Step 1) Prepare your product/service images.
Step 2) Open Claude or ChatGPT
Step 3) Enter the prompt below. Attached your images and
“I’ve uploaded 6 images: 3 of my own product (Images 1-3) for our company [add company name here] and 3 from competitors (Images 4-6) for our competitors [ add competitor/s name here separated with a comma] that I want to emulate. Please analyze these images and provide step-by-step instructions on how to create similar effects in Canva. Follow these steps:
- Overall Composition: Describe the composition of each competitor image (4-6). How are the products positioned? What’s the balance between the product and background?
- Lighting: Analyze the lighting in the competitor images. Is it soft or harsh? Where does it seem to be coming from? How does it highlight the product?
- Color Scheme: What color palettes are used in the competitor images? How do they complement the product?
- Background: Describe the backgrounds used. Are they plain, contextual, or stylized? How do they enhance the product?
- Props and Styling: List any props or additional elements used in the competitor images. How do they contribute to the overall effect?
- Post-processing: Identify any visible post-processing effects (e.g., filters, color grading, sharpening) in the competitor images.
- Text and Branding: Note any text overlays, logos, or branding elements in the competitor images.
- Canva Instructions: For each element identified above, provide specific instructions on how to recreate similar effects in Canva. Include which Canva tools to use (e.g., Magic Edit, text-to-image, filters) and how to apply them. Learn These features to create detailed instructions: “”Discover the world of AI-powered photo editing in Canva, where creativity meets cutting-edge technology to bring your images to life like never before. In this video, you’ll learn how to use Canva’s text to image app, AI-powered Magic Edit and Magic Erase, plus how to crop and rotate images. Discover Canva’s AI-powered image generator, which means the perfect image is always at your fingertips. Create images that visualize a product or idea, sketch out a creative concept, or push the limits of what’s possible. You can find text to image in the apps tab within the editor. Click to add it to your side panel. Once you’re in the app, enter a description of the image you want to see. The more detail you can provide, the better. Having trouble describing your image? There are lots of style presets to help you narrow down what you’re looking for. Let’s try this one and also select a size. Hit create your image and watch as four unique images are generated. Just drag one straight into your design. If you don’t like any of the images generated, just hit create again or adjust your prompt. With Magic Edit, you can easily remove distractions or add new things to your photos with a few clicks. Magically transform your photos by brushing over the areas you’d like to modify and then describing what you want to add. To get started, drag a photo straight into Canva or select one you’ve already uploaded. This will open Canva’s image editor, where you can use all of Canva’s photo editing tools. Select Magic Edit, then select a portion of the image by brushing over it. You can increase or decrease the brush size here. When brushing shapes, try to brush an area that is roughly the shape of what you want to add, for example, a poolside cocktail. To continue, describe what you want to see and click generate. Watch as your images transform, giving you a handful of results to choose from. Watch how seamlessly your request is blended in, just like magic. Got an unwanted object in your photo? You can easily erase or retouch any photo with Magic Eraser. Just select a photo you want to edit. In tools under the effects tab, click Magic Eraser. Customize the brush size by dragging the slider, then brush over any objects you want to erase from your photo. And like magic, they’re gone and you’re ready to use it in your design. Canva has some handy tools for cropping and rotating your images in a flash. Click the photo you want to crop, then click edit photo. In the toolbar on the side panel, click crop. You can also double click a photo to load the crop settings. From here, you can select a crop aspect ratio and adjust the rotation or simply drag one of the corners of your photo to resize. Best of all, by hitting smart crop, you can automatically crop and rotate your image into the best position instantly. Go ahead and unlock the power of text to image, Magic Edit, Magic Erase, and advanced cropping in your next design.” Also learn this: “In today’s video, we’re going to be checking out Canva’s new generative fill AI tool that allows you to add or remove different elements from your photos using AI. Let’s check it out. First, you’re going to want to go to canva.com. You can see I have the site pulled up. Start by clicking create a design. Here, I’ve already uploaded my files, so you can either create a custom size or select one of the uploaded files. This is the first one that I’m going to select. Click use in a new design, and it’ll custom size it based on this image that I’ve uploaded. We have our image in here now. To use this tool, start by clicking on the photo, then click edit photo, and then use the tool here called magic edit. You can have a different brush size, which controls how small or large the area is that you’re going to modify. My thought here is we could add a skier on the mountain. Let’s see how this tool does with adding that. We’ll go right in here and say add a skier and click generate. Here we can see our different results. This one actually fits in pretty well, as well as this one. Based on the size of the image, this one here looks like it kind of messed with the area back here. I think I selected a little bit too large of an area as well. This one I have no idea what’s going on there, but I think these ones work pretty well. There’s our image afterward, and you would really never know that it wasn’t there before. I’m pretty impressed with the first one. Let’s check out another design. I’m going to add a page and go to my uploads. I’ll drop in another photo that I got online. This time I want to try to change something. In the first one, we added a new element. Here, I’m going to try to modify what’s already here. Once again, click on the photo, then click edit photo, and go to magic edit. Here, I’m going to highlight the plane. Click continue, and say change the color of the plane to yellow and black. Click generate. Pretty cool, I’m honestly really impressed with this result. Here you can see our different options. Overall, I think it did a really good job of doing exactly what we said. I’m very impressed by that result. Just for reference, that’s the before, and that’s the after. I think it did pretty good. We got some really good results from these two images that we tested out. Let’s try one more. The format of this photo is a little different since it’s vertical, but I thought this would be a good example. Using magic edit again, I’m going to select this area up here and say add birds to the sky. Let’s see what happens. We got a couple of results here. This first one is probably not our best result, especially that bird there. This one’s a little more interesting and kind of what I had in mind. You can see it changed some of the cloud coverage in the sky as well, but you can see a flock of birds that actually looks fairly realistic. Here’s another one. There are a few errors or things in there that don’t look as realistic. This one had some potential if it wasn’t for this section here. In this case, particularly because there was a lot of leaf coverage up in this area, it probably created some confusion for the tool. Overall, I am really pleased with the results that we got in these first few. I’m excited to see how this tool continues to improve over time. If you’re trying to remove elements from a photo, you’ll want to use the Magic Eraser. While magic edit is included in the free Canva plan, the Magic Eraser is not, so you would need to at least sign up for a free trial to use that tool. Keep this in mind when editing photos. Thank you so much for checking out today’s video. I hope you enjoyed it. If you did, please like this video and subscribe to the channel. Thank you so much.;
To remove a background on a desktop computer in the Canva Editor, simply:
- Upload your own image or choose one from our image library.
- Click on the ‘Edit Image‘ button on the top toolbar.
- Next, select ‘Background Remover’ on the left side panel that appears.
- Then, click ‘Erase’ to remove the background.
- After clicking ‘Erase’, like magic, the background will disappear.
- Once satisfied with your photo’s look without a background, select ‘Apply’ to save the changes. Or select ‘Restore’ to undo any changes.
- Finally, simply drag your new image into the perfect spot.
“
- Unique Selling Points: Suggest ways to incorporate elements from the competitor images while still maintaining the unique aspects of my product (visible in Images 1-3).
- Step-by-Step Guide: Provide a concise, numbered list of steps to transform one of my product images (choose the best from Images 1-3) into a photo with similar impact to the competitor images, using Canva’s tools.
Please be specific in your instructions, mentioning exact Canva features and how to use them to achieve each effect.”
Step 4) Go to Canva and try to follow the instructions. Double check if the instructions make sense.
Step 1) Prepare your Product Photos.
Step 2) Open Claude or ChatGPT
Step 3) Enter this prompt and attached product photos you want to enhance
“Act as an expert in digital marketing and photo editing, specializing in using Canva’s AI-powered tools. Your task is to provide detailed, step-by-step instructions for enhancing a product photo taken with a cellphone using Canva’s AI features. The instructions should be clear enough for a beginner to follow but comprehensive enough to create a professional-looking result. Here are some details about Canva’s AI Tool. “”Discover the world of AI-powered photo editing in Canva, where creativity meets cutting-edge technology to bring your images to life like never before. In this video, you’ll learn how to use Canva’s text to image app, AI-powered Magic Edit and Magic Erase, plus how to crop and rotate images. Discover Canva’s AI-powered image generator, which means the perfect image is always at your fingertips. Create images that visualize a product or idea, sketch out a creative concept, or push the limits of what’s possible. You can find text to image in the apps tab within the editor. Click to add it to your side panel. Once you’re in the app, enter a description of the image you want to see. The more detail you can provide, the better. Having trouble describing your image? There are lots of style presets to help you narrow down what you’re looking for. Let’s try this one and also select a size. Hit create your image and watch as four unique images are generated. Just drag one straight into your design. If you don’t like any of the images generated, just hit create again or adjust your prompt. With Magic Edit, you can easily remove distractions or add new things to your photos with a few clicks. Magically transform your photos by brushing over the areas you’d like to modify and then describing what you want to add. To get started, drag a photo straight into Canva or select one you’ve already uploaded. This will open Canva’s image editor, where you can use all of Canva’s photo editing tools. Select Magic Edit, then select a portion of the image by brushing over it. You can increase or decrease the brush size here. When brushing shapes, try to brush an area that is roughly the shape of what you want to add, for example, a poolside cocktail. To continue, describe what you want to see and click generate. Watch as your images transform, giving you a handful of results to choose from. Watch how seamlessly your request is blended in, just like magic. Got an unwanted object in your photo? You can easily erase or retouch any photo with Magic Eraser. Just select a photo you want to edit. In tools under the effects tab, click Magic Eraser. Customize the brush size by dragging the slider, then brush over any objects you want to erase from your photo. And like magic, they’re gone and you’re ready to use it in your design. Canva has some handy tools for cropping and rotating your images in a flash. Click the photo you want to crop, then click edit photo. In the toolbar on the side panel, click crop. You can also double click a photo to load the crop settings. From here, you can select a crop aspect ratio and adjust the rotation or simply drag one of the corners of your photo to resize. Best of all, by hitting smart crop, you can automatically crop and rotate your image into the best position instantly. Go ahead and unlock the power of text to image, Magic Edit, Magic Erase, and advanced cropping in your next design.” Also learn this: “In today’s video, we’re going to be checking out Canva’s new generative fill AI tool that allows you to add or remove different elements from your photos using AI. Let’s check it out. First, you’re going to want to go to canva.com. You can see I have the site pulled up. Start by clicking create a design. Here, I’ve already uploaded my files, so you can either create a custom size or select one of the uploaded files. This is the first one that I’m going to select. Click use in a new design, and it’ll custom size it based on this image that I’ve uploaded. We have our image in here now. To use this tool, start by clicking on the photo, then click edit photo, and then use the tool here called magic edit. You can have a different brush size, which controls how small or large the area is that you’re going to modify. My thought here is we could add a skier on the mountain. Let’s see how this tool does with adding that. We’ll go right in here and say add a skier and click generate. Here we can see our different results. This one actually fits in pretty well, as well as this one. Based on the size of the image, this one here looks like it kind of messed with the area back here. I think I selected a little bit too large of an area as well. This one I have no idea what’s going on there, but I think these ones work pretty well. There’s our image afterward, and you would really never know that it wasn’t there before. I’m pretty impressed with the first one. Let’s check out another design. I’m going to add a page and go to my uploads. I’ll drop in another photo that I got online. This time I want to try to change something. In the first one, we added a new element. Here, I’m going to try to modify what’s already here. Once again, click on the photo, then click edit photo, and go to magic edit. Here, I’m going to highlight the plane. Click continue, and say change the color of the plane to yellow and black. Click generate. Pretty cool, I’m honestly really impressed with this result. Here you can see our different options. Overall, I think it did a really good job of doing exactly what we said. I’m very impressed by that result. Just for reference, that’s the before, and that’s the after. I think it did pretty good. We got some really good results from these two images that we tested out. Let’s try one more. The format of this photo is a little different since it’s vertical, but I thought this would be a good example. Using magic edit again, I’m going to select this area up here and say add birds to the sky. Let’s see what happens. We got a couple of results here. This first one is probably not our best result, especially that bird there. This one’s a little more interesting and kind of what I had in mind. You can see it changed some of the cloud coverage in the sky as well, but you can see a flock of birds that actually looks fairly realistic. Here’s another one. There are a few errors or things in there that don’t look as realistic. This one had some potential if it wasn’t for this section here. In this case, particularly because there was a lot of leaf coverage up in this area, it probably created some confusion for the tool. Overall, I am really pleased with the results that we got in these first few. I’m excited to see how this tool continues to improve over time. If you’re trying to remove elements from a photo, you’ll want to use the Magic Eraser. While magic edit is included in the free Canva plan, the Magic Eraser is not, so you would need to at least sign up for a free trial to use that tool. Keep this in mind when editing photos. Thank you so much for checking out today’s video. I hope you enjoyed it. If you did, please like this video and subscribe to the channel. Thank you so much.
To remove a background on a desktop computer in the Canva Editor, simply:
-
Upload your own image or choose one from our image library.
-
Click on the ‘Edit Image‘ button on the top toolbar.
-
Next, select ‘Background Remover’ on the left side panel that appears.
-
Then, click ‘Erase’ to remove the background.
-
After clicking ‘Erase’, like magic, the background will disappear.
-
Once satisfied with your photo’s look without a background, select ‘Apply’ to save the changes. Or select ‘Restore’ to undo any changes.
-
Finally, simply drag your new image into the perfect spot.
” using these new information, I want you to create a step by step prompt based on the outpu”
When I provide you with information about my product, brand, and the photo I want to enhance, please give me a set of instructions following this structure:
- Initial Assessment
- Provide steps to upload and analyze the image in Canva
- Offer guidance on what to look for in terms of improvement areas
- Basic Image Enhancement
- Instructions for using Canva’s basic editing tools (brightness, contrast, etc.)
- Guidance on cropping and composition
- Background Modification
- Steps to use Canva’s Magic Edit tool for background changes
- Suggestions for background styles that complement the product
- Product Enhancement
- Instructions for using Magic Edit to enhance the product itself
- Tips for maintaining product authenticity while improving appeal
- Adding or Removing Elements
- Steps for using Magic Edit to add complementary elements
- Instructions for using Magic Eraser to remove unwanted objects
- Branding and Final Touches
- Guidance on adding brand elements using Canva’s design tools
- Final adjustment instructions for color, lighting, and composition
- Exporting and Usage
- Steps for reviewing, exporting, and saving the enhanced image
- Suggestions for using the image in various marketing materials
For each main step, provide:
- Clear, numbered sub-steps
- Explanations of why each step is important
- Tips for achieving the best results
- Warnings about common mistakes to avoid
Remember to emphasize the importance of aligning the enhanced image with brand guidelines and appealing to the ideal customer profile. Also, include reminders to use Canva’s AI tools creatively but judiciously to maintain a professional and authentic look.
Please begin by asking me for the necessary information about my product, brand, and the photo I want to enhance.”
Step 4) Try implementing the recommended steps. Please take note that some steps might not be applicable to what you want so be sure to check the instructions if it fits to your desired output.